Những tín đồ của thương hiệu công nghệ “táo cắn dở” thường khá bối rối với việc copy ảnh từ máy tính vào iPhone. Bởi dòng sản phẩm này có tính bảo mật dữ liệu cực kỳ cao nên khó chia sẻ ảnh.Còn một vấn đề đau đầu nữa là với những hình ảnh từ bên ngoài vào điện thoại thì mặc định không thể xóa trực tiếp trên máy. Vậy làm thế nào để giải quyết vấn đề trên? Hãy cùng tham khảo những bí quyết cực hữu ích này nhé.
Copy ảnh từ máy tính vào iphone qua icloud
Như đã biết, Apple không trang bị bất kỳ thẻ nhớ nào trên tất cả các dòng điện thoại thông minh iPhone. Tuy nhiên, đừng quên là các thiết bị iOS đều sở hữu bảo mật iCloud và dễ dàng đồng bộ hóa với các thiết bị khác. Và để copy ảnh từ máy tính vào iPhone, sử dụng iCloud là một cách cực kỳ hay ho.
Cách chuyển ảnh từ các thiết bị máy tính sang iPhone qua iCloud cũng rất đơn giản. Chỉ cần thực hiện 5 bước sau đây:
Bước 1: Tải iCloud cho máy tính
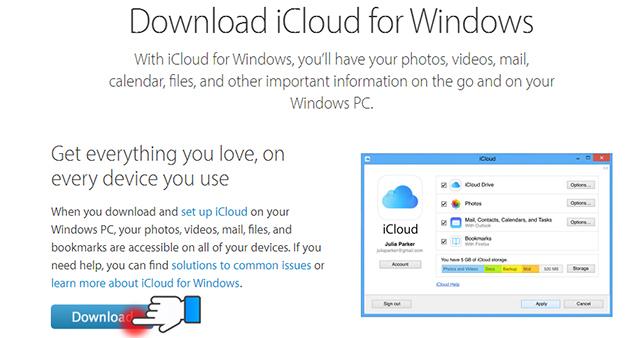
Truy cập vào link https://support.apple.com/en-us/HT204283 và tải ứng dụng iCloud Control Panel trên máy tính.
Bước 2: Đăng nhập iCloud và lưu ảnh trên máy
Đảm bảo bạn đăng nhập tài khoản iCloud bằng cùng một ID Apple trên tất cả các thiết bị muốn chia sẻ tính năng chia sẻ ảnh. Thiết lập đường dẫn đến vị trí lưu ảnh ở trên máy tính. Tại đây, bạn sẽ thấy đường dẫn lưu hình ở trên PC. Bạn có thể thay đổi tùy theo sở thích và chọn Apply để lưu lại.
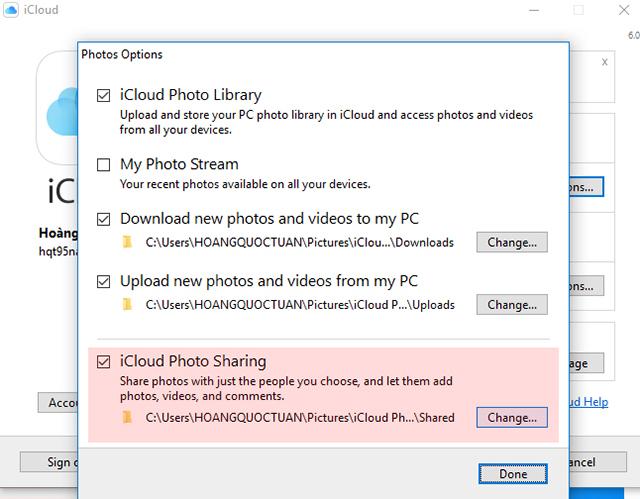
Bước 3: Đưa ảnh lên iCloud
Đầu tiên, bạn cần bật tính năng chia sẻ ảnh thông qua iCloud trên iPhone. Vào Settings (Cài đặt), chọn iCloud rồi tiếp tục nhấn vào chọn ảnh. Sau đó bật tính năng Chia sẻ ảnh iCloud. Vào ứng dụng Photo của iCloud trên điện thoại và chọn ảnh cần chia sẻ và nhấn vào biểu tượng dưới cùng bên trái màn hình. Tiếp theo, đặt tên cho album ảnh mà bạn muốn đăng ảnh lên.
Bước 4: Chọn ảnh muốn up lên iCloud
Để xem ảnh vừa đồng bộ, vào máy tính và chọn iCloud Photos. Tại đây, chọn ảnh hay video yêu thích và chia sẻ lên iCloud.

Bước 5: Chia sẻ ảnh qua iCloud
Để copy ảnh hay video từ máy tính vào iPhone thông qua iCloud, bạn chỉ việc mở tệp Photo lên, bấm vào menu “Upload photos or videos”.
Cách copy ảnh từ máy tính vào iphone qua itunes
Một bí quyết nữa để chia sẻ ảnh từ máy tính sang iPhone là sử dụng ứng dụng iTunes. Cách làm này được rất nhiều tín đồ mê công nghệ sử dụng bởi vì nhanh chóng và dễ thực hiện.
[embed]https://www.youtube.com/watch?v=lnniG6SWBWU&t=44s[/embed]
Bước 1: Tải iTunes về máy tính
Đầu tiên, bạn cần phải tải iTunes về máy tính thông qua link chính hãng của Apple https://www.apple.com/itunes/. Kết nối iPhone với máy tính bằng các dây kết nối và khởi động công cụ iTunes trên thiết bị. Lúc này, tại giao diện của iTunes, bạn cần xác nhận việc nhận diện thành công với iPhone bằng cách nhấn chọn mục biểu tượng có hình giống với hình iPhone.
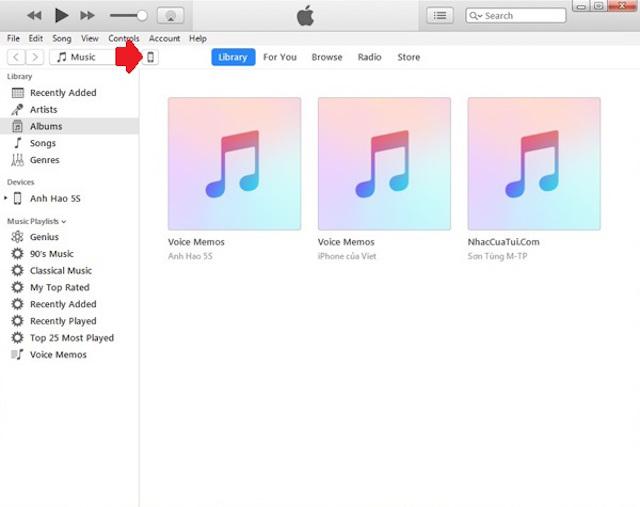
Bước 2: Chỉnh thư mục ảnh và iTunes
Trên máy tính, hãy chuyển tất cả những hình ảnh mà bạn muốn copy vào iPhone vào trong cùng 1 thư mục. Tiếp theo, truy cập vào mục Photos. Lưu ý là lúc này trên iPhone phải tắt tính năng Thư viện ảnh iCloud. Nếu chế độ đồng bộ này chưa được tắt, bạn cần vào Setting (Cài đặt), chọn mục ứng dụng Photos (Ảnh) và tắt tính năng này.
Bước 3: Chọn ảnh muốn chia sẻ
Để thực hiện copy ảnh từ máy tính vào iPhone, ấn chọn Sync Photos giúp đồng bộ hóa ảnh qua iTunes. Lúc này sẽ hiện ra mục Copy photos from. Để copy nhiều ảnh trong cùng 1 lúc, bạn có thể chọn Choose folder và chọn thư mục ảnh đã chuẩn bị ở bước 2. Hoặc nếu như chỉ muốn chuyển 1 ảnh sang iPhone thì chọn Picture trong mục Copy photos from.
style="display:block"
data-ad-client="ca-pub-7421653222181531"
data-ad-slot="6707088004"
data-ad-format="auto"
data-full-width-responsive="true">
style="display:block"
data-ad-client="ca-pub-7421653222181531"
data-ad-slot="5394006331"
data-ad-format="link"
data-full-width-responsive="true">
Bước 4: Kiểm tra quyền truy cập và đồng bộ
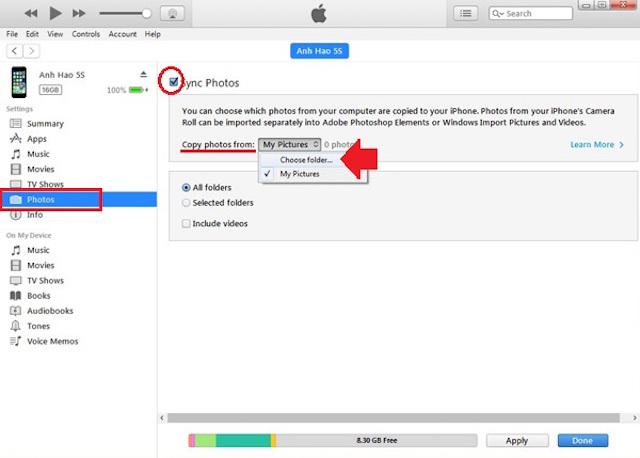
Tiếp đó, hệ thống sẽ yêu cầu bạn truy cập vào folder chứa hình ảnh mà bạn muốn copy vào iPhone. Hãy kiểm tra các thông tin của thiết bị, ảnh lựa chọn,…. rồi bấm Apply để xác nhận.
Sau đó, ấn chọn Sync để có thể bắt đầu chuyển ảnh từ máy tính vào iPhone của bạn thông qua iTunes.
Bước 5: Kiểm tra ảnh ở iPhone
Khi quá trình này đồng bộ kết thúc, bạn đã thành công trong việc copy ảnh từ thiết bị máy tính sang iPhone rồi đấy. Bạn có thể truy cập vào ứng dụng Photos (Ảnh) trên iPhone và kiểm tra. Khi đó, bạn sẽ thấy trên điện thoại xuất hiện một album mới chứa thư mục ảnh vừa mới đồng bộ ở trên.
Như vậy, chỉ với 5 thao tác đơn giản đó, bạn đã có thể thực hiện thủ thuật copy ảnh vào iPhone từ PC bằng iTunes.
Copy ảnh từ máy tính vào iphone bằng 3utools
Bạn có thể dùng iCloud hay iTunes để chuyển ảnh từ máy tính sang iPhone. Tuy nhiên, với cách tiếp theo này, bạn sẽ sử dụng phần mềm có giao diện trực quan hơn, nhẹ hơn. Và đặc biệt là có nhiều tính năng hơn. Đó chính là phần mềm quản lý 3Utools. Đây là một công cụ cực mạnh được ưa chuộng nhất hiện nay.
Cách thực hiện copy cũng rất đơn giản và nhanh chóng với các bước:
[embed]https://www.youtube.com/watch?v=rieFRD5fUHk[/embed]
Bước 1: Tải 3Utools về máy
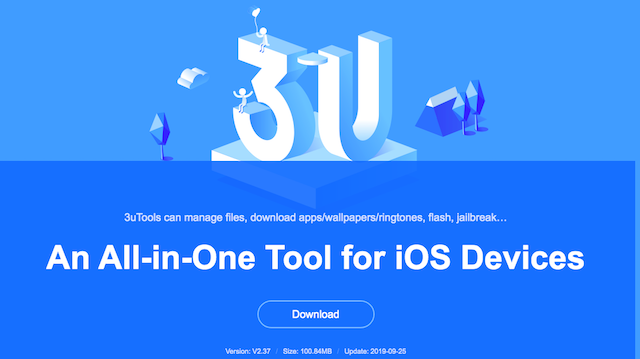
Cũng như các cách làm trước, đầu tiên bạn cần phải cài đặt 3Utools cho máy tính. Truy cập vào link http://www.3u.com/, tải phần mềm về.
Bước 2: Kết nối 3Utools trên máy tính với iPhone
Bật 3Utools lên và cắm cáp kết nối với iPhone là được. Nếu đây là lần đầu tiên bạn kết nối thì iPhone sẽ hỏi bạn “Tin cậy máy tính này” hay không. Khi đó, lựa chọn Tin cậy (Trust).
Bước 3: Chọn đường dẫn đến hình ảnh
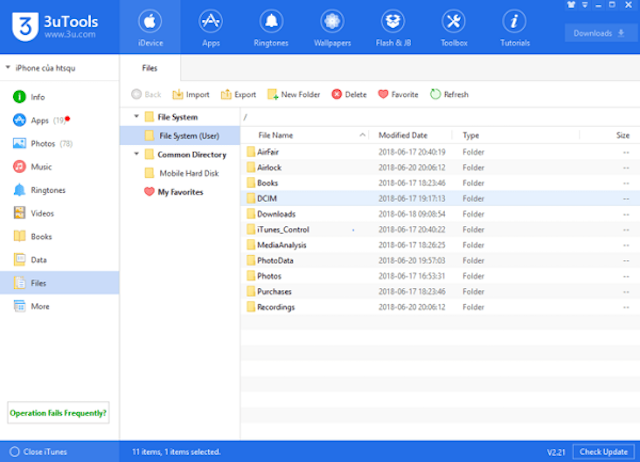
Trên giao diện của 3Utools, chọn Files (tập tin) > File System (User) có nghĩa là tập tin hệ thống từ người dùng rồi tiếp tục chọn DCIM. Sau đó, tạo một thư mục chứa toàn bộ những ảnh mà bạn muốn sao chép và đặt tên folder ảnh theo ý thích. Chẳng hạn như bạn đặt tên thư mục là 100APPLE.
Bước 4: Chọn ảnh muốn sao chép
Theo đường dẫn đến thư mục chứa ảnh, chép hình ảnh vào thư mục đó. Sau đó, chọn Import (Nhập ảnh).
Bước 5: Chờ ảnh cập nhật
Cuối cùng, bạn chỉ cần khởi động lại máy tính và chờ máy cập nhật lại hình ảnh là được nhé.
Cách copy ảnh từ máy tính vào iphone bằng itools
Ngoài phần mềm 3Utools, bạn cũng có thể sử dụng iTools để sao chép ảnh từ máy tính vào iPhone. Các bước thực hiện copy thông qua iTools cũng tương tự như với 3Utools vậy đấy. Một ưu điểm nữa khi dùng công cụ này là bạn có thể xóa những hình ảnh đã chép trên điện thoại một cách dễ dàng
Bước 1: Cài đặt iTools
Đầu tiên, bạn cũng cần phải tải phần mềm iTools về máy tính. Lưu ý là hiện nay đã có phiên bản iTools 3.0 với nhiều tính năng mới hấp dẫn. Hãy truy cập vào đường link https://www.thinkskysoft.com/itools/ để cài đặt iTools nhé.
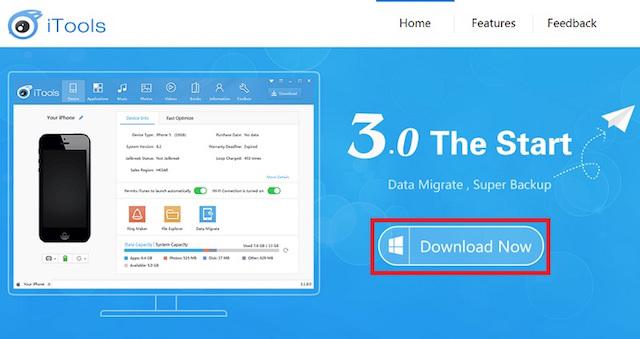
Bước 2: Kết nối iTools
Tiếp theo, hãy kết nối iPhone với máy tính thông qua dây cáp. Cũng tương tự như với 3Utools, nếu đây là lần đầu bạn sử dụng iTools trên PC, iPhone sẽ hỏi bạn có “Tin cậy máy tính này” hay không. Chọn Trust (Tin cậy) để thực hiện các bước tiếp theo.
Bước 3: Tạo đường dẫn đến ảnh
Truy cập vào phần mềm iTools, chọn tab Toolbox > File Explorer. Tại đây, chép hình vào thư mục đã tạo với tên 100APPLE theo đường dẫn DCIM/100APPLE.
Bước 4: Xuất hình ảnh muốn sao chép
Sau khi đã chọn tất cả những hình ảnh muốn copy ảnh từ máy tính vào iPhone, chọn Import > File.
Bước 5: Xóa file trên iTools
Cuối cùng, bạn cần phải xóa file ảnh đã gửi từ PC. Trên giao diện của iTools, chọn User system (người dùng hệ thống) để quay lại thư mục gốc. Sau đó vào PhotoData/MISC và xóa cả 2 file Photos.sqlite và DCIM_APPLE.plist.
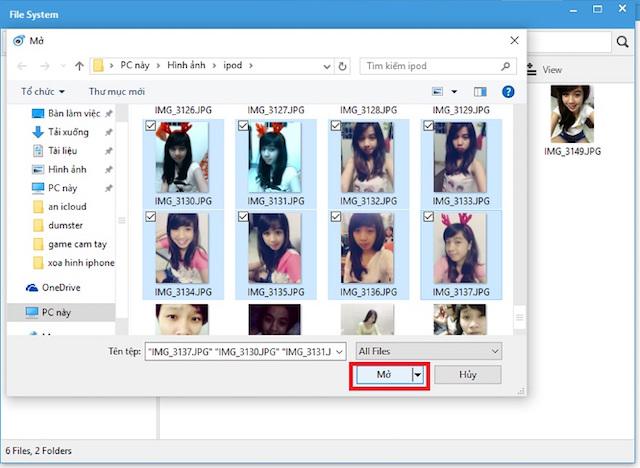
Nhiệm vụ bây giờ của bạn chỉ là khởi động lại thiết bị iPhone và chờ cho máy cập nhật hình ảnh là xong. Với iTools, nếu bạn muốn xóa bất kỳ ảnh nào đã được chép vào điện thoại cũng sẽ rất dễ dàng.
Sử dụng AirDrop trên các thiết bị máy tính của Apple
Nếu bạn vừa sở hữu một chiếc iPhone và cả một chiếc MacBook của Apple. Vậy thì việc copy ảnh từ máy tính vào iPhone lại càng dễ dàng hơn bao giờ hết. Bạn hoàn toàn có thể sao chép nhanh chóng hàng loạt các tệp hình ảnh và video thông qua tính năng AirDrop. Cách thực hiện vô cùng đơn giản.
Bước 1: Chọn AirDrop trên cả 2 thiết bị
Để đồng bộ hóa hình ảnh dễ dàng, đầu tiên bạn cần phải mở AirDrop cho cả 2 thiết bị. Trên iPhone, mở màn hình Control Center bằng cách vuốt màn hình từ dưới lên. Nhấn giữ vào những ô có biểu tượng cột sóng 3G/49/LTE, Wifi và Bluetooth,… Sau đó, nhấn vào biểu tượng AirDrop để bật lên. Để chia sẻ nhanh hơn, hãy chọn Everyone nhé.
Để mở AirDrop trên máy Mac, nhấn chọn Finder và chọn Everyone ở dòng “Allow me to be discovered by“. Tính năng này giúp MacBook có thể tìm thấy iPhone nhanh chóng. Sau vài giây, trên Finder sẽ xuất hiện trên thiết bị iPhone mà bạn mở AirDrop.
Bước 2: Chọn hình ảnh muốn copy
Tại Finder, hãy kéo thả tất cả những hình ảnh, video mà bạn muốn bạn chia sẻ vào biểu tượng iPhone. Sau đó, một thông báo sẽ xuất hiện trên iPhone hiển thị thư mục ảnh đó. Hãy nhấn chọn Accept để chấp nhận copy ảnh từ máy Mac vào iPhone.
Có thể thấy, cách sao chép ảnh vào các thiết bị cùng hệ điều hành iOS rất dễ thực hiện và nhanh chóng.
Bài viết này đã hướng dẫn cho bạn những cách copy ảnh từ máy tính vào iPhone một cách nhanh chóng. Bạn có thể sử dụng bất kỳ phần mềm hay công cụ nào phù hợp nhất, dễ làm nhất nhé. Từ đồng bộ ảnh qua iCloud, iTunes cho đến dùng 3Utools hay iTools và cả AirDrop cho 2 thiết bị iOS. Hy vọng rằng với những chia sẻ đó, bạn đã có thể chuyển ảnh dễ dàng nhé.
Nguồn: https://codemonkeyramblings.com/
Chúc các bạn thành công!
style="display:block"
data-ad-format="autorelaxed"
data-ad-client="ca-pub-7421653222181531"
data-ad-slot="3019641350">

Không có nhận xét nào:
Đăng nhận xét